Canvas Studio
The instructions below will guide you to display Studio in the current course navigation
and add the recording to Canvas Assignments.
- How to add your existing recordings to Canvas Studio and disable video download option
-
How to show Studio in the current course navigation
1. Click Setting
2. Click Navigation tab < find Studio, and drag and drop into the current course navigation.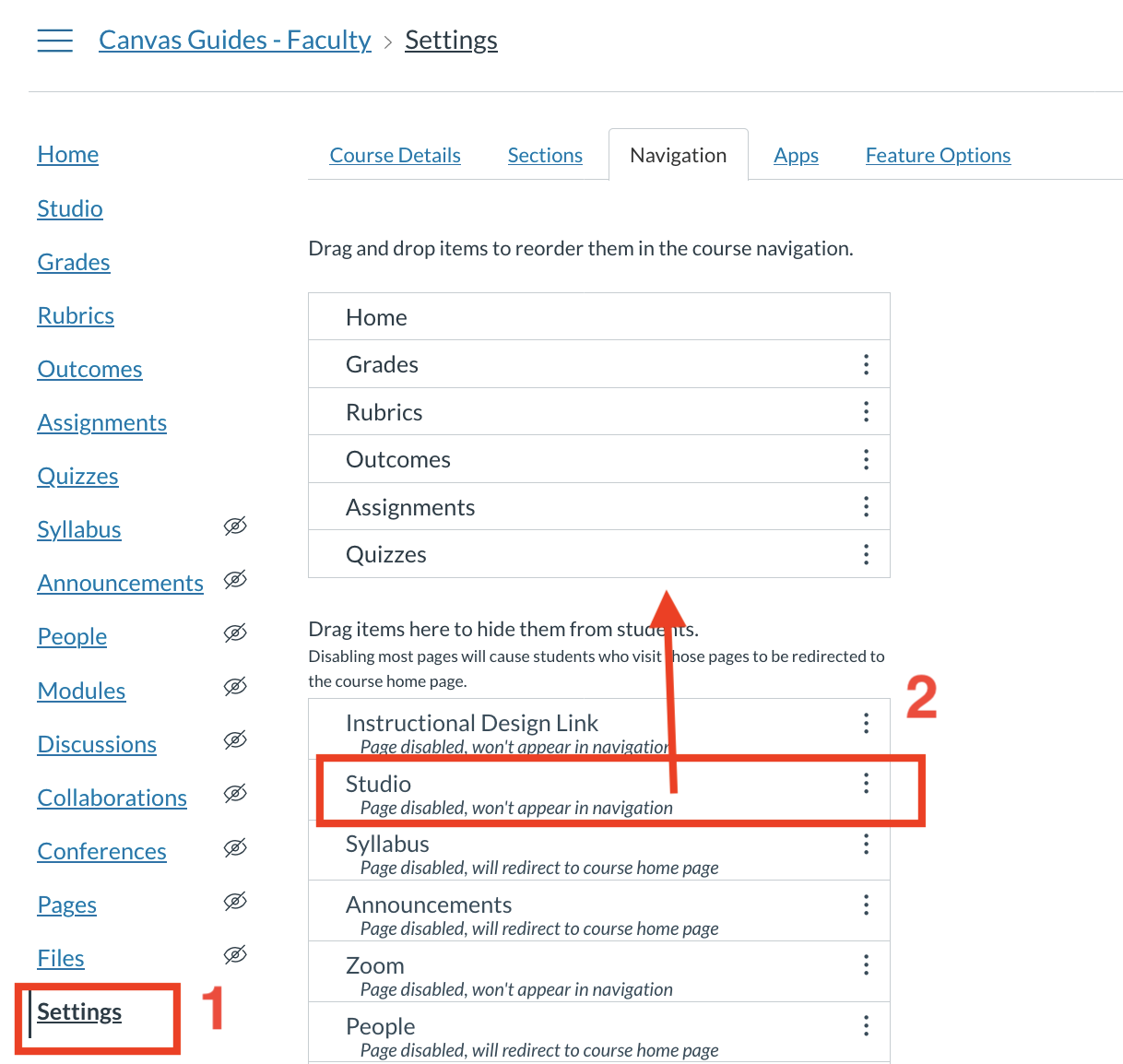
How to add a .mp4 file from your computer to Studio Canvas
1. Click Studio tab from your account navigation
2. Click Add icon to add your mp4 in Studio
3. Click Browse Files to find your recording
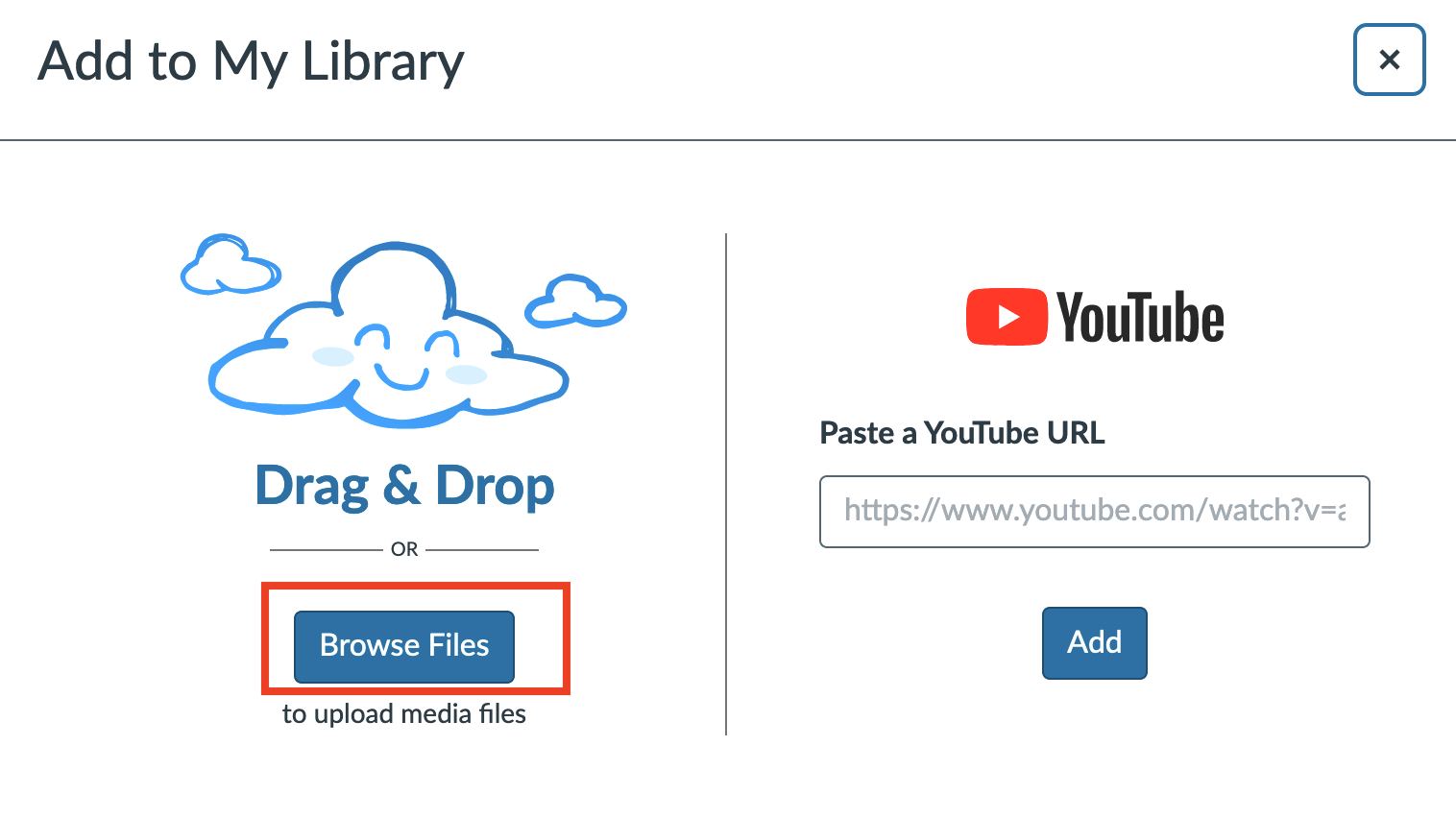
4. A Uploading message will be shown
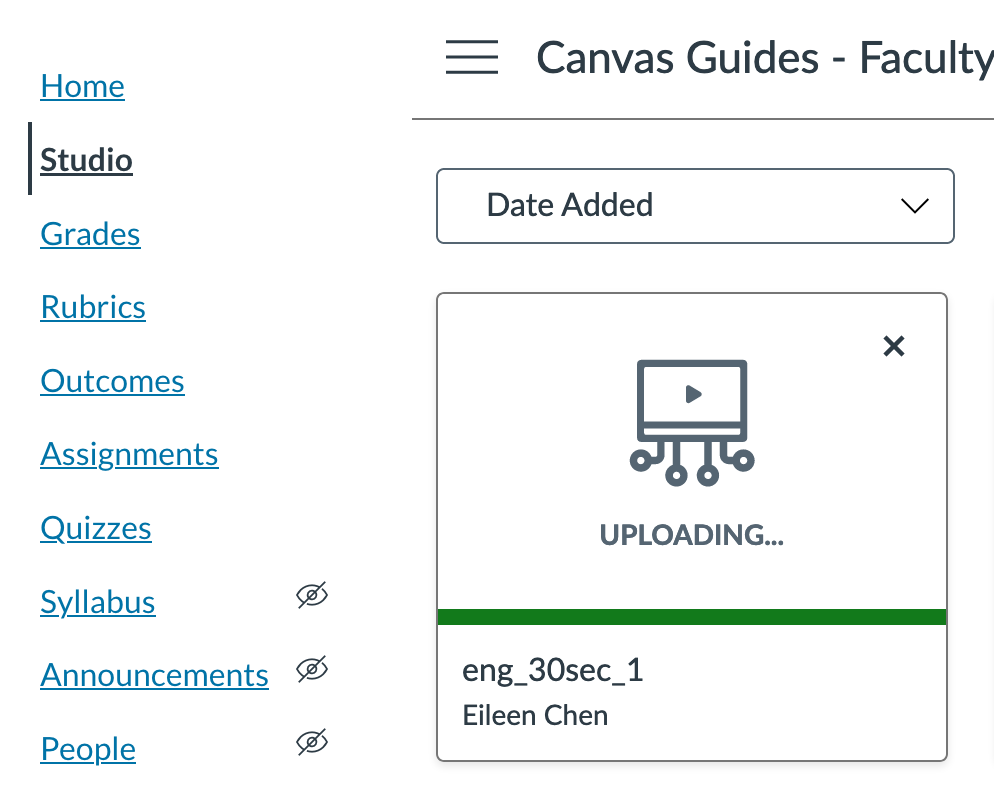
5. Click View button to review the features/options of the recording
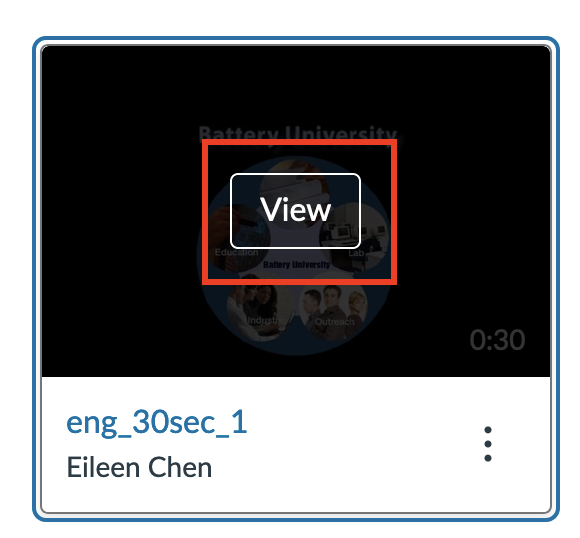
6. Click captions to make captions request and select English. There are four options/features for the recording. You can 1) edit the recording details information, 2) add comments, 3) click Insights to view students’ interaction with the recording, and 4) add Captions. We must include captions if we post recordings on Canvas and webpage.
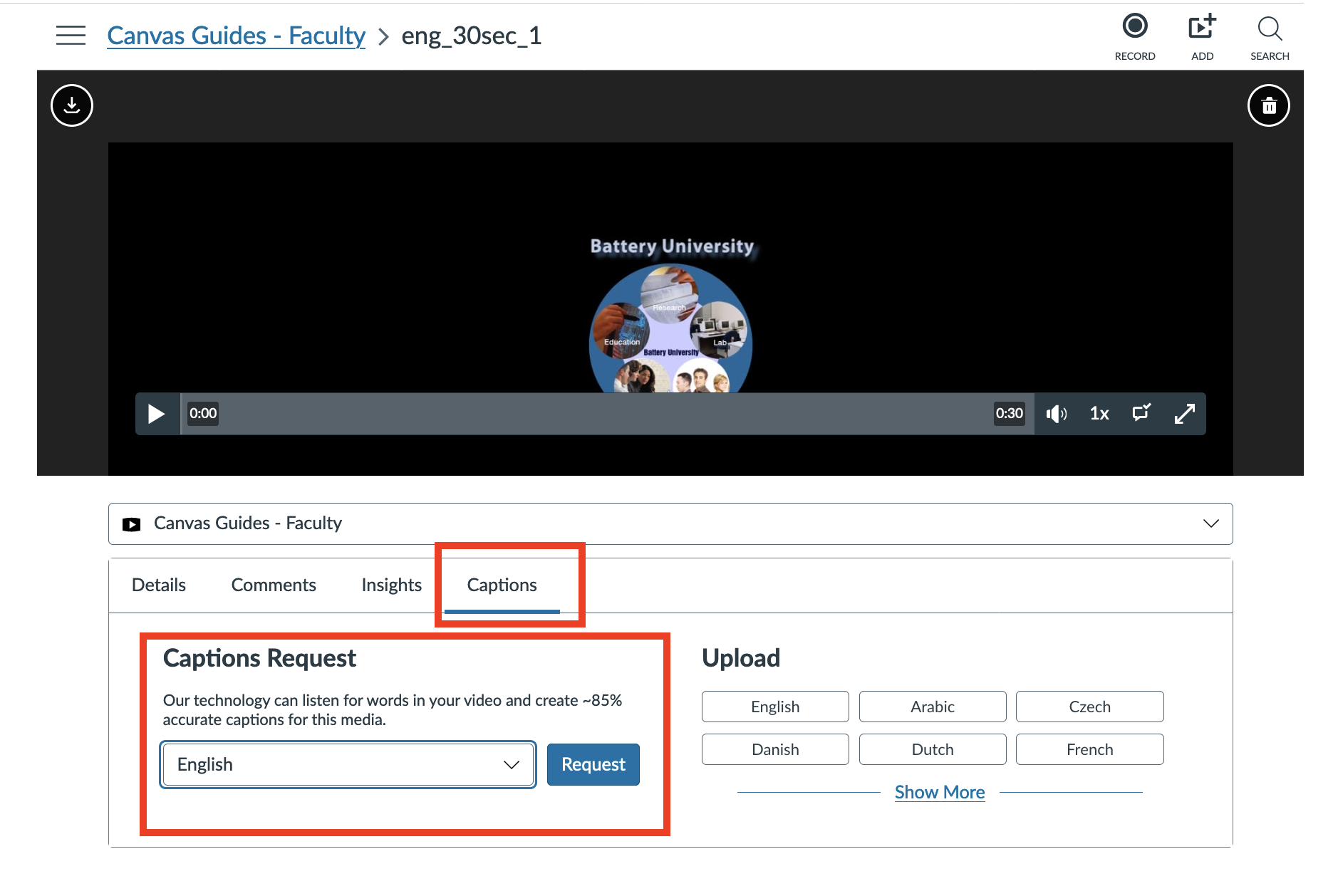
7. Once the captions has been done. Click Review and Publish button to review the captions
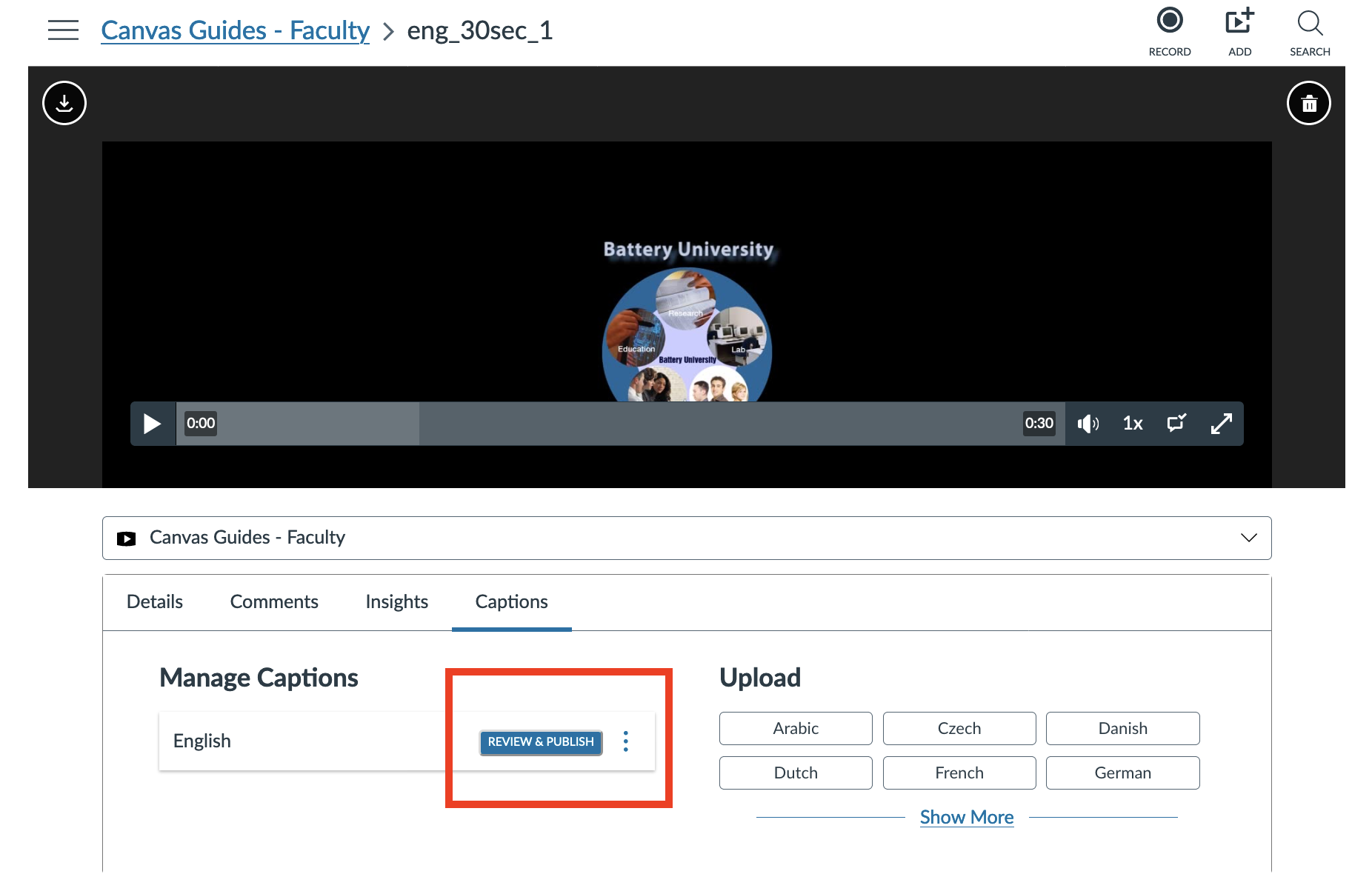
8. Click Finish button once you have done with the review
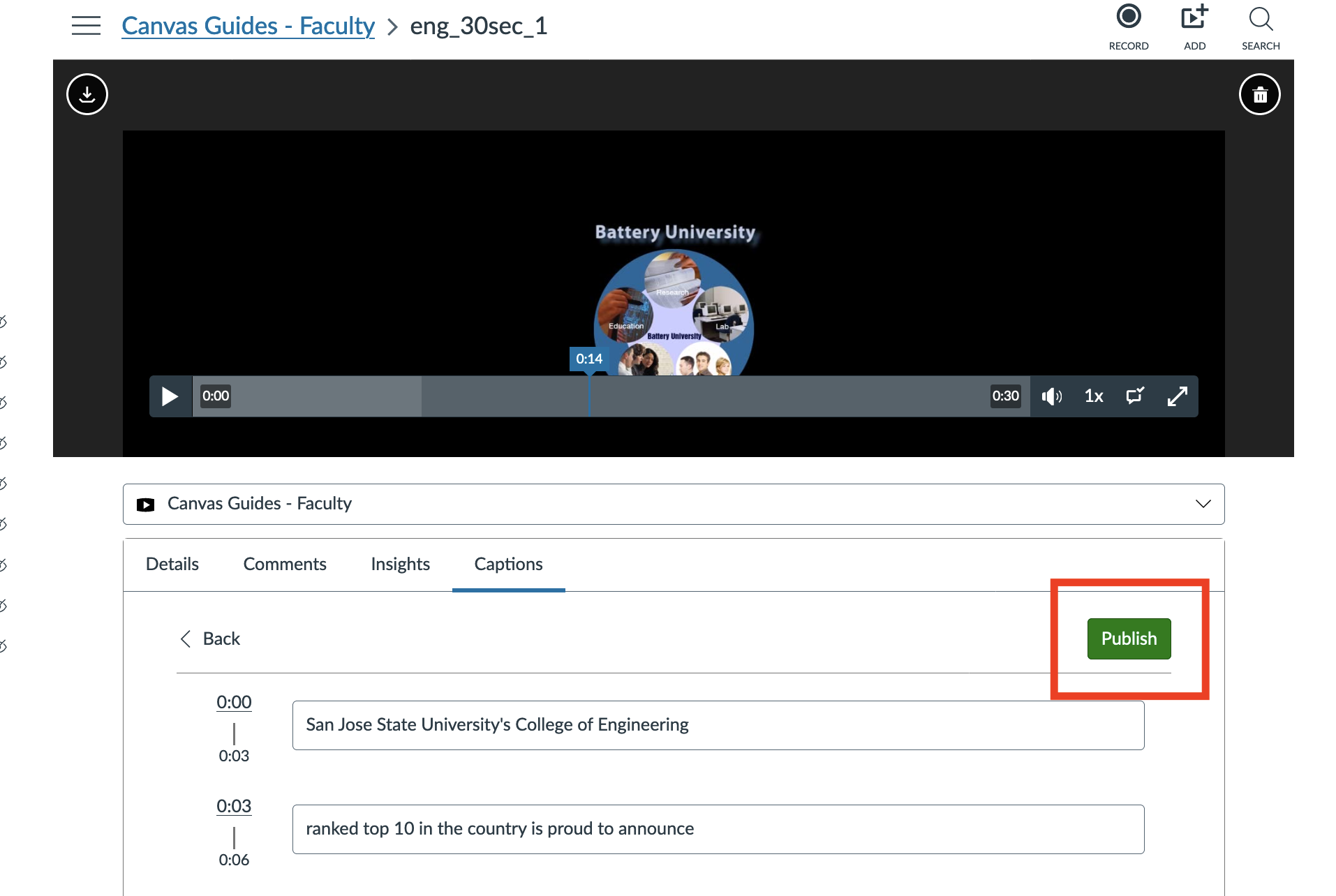
-
- How to embed your recordings from Canvas Studio to Canvas Assignments
- The instruction below will guide you to add your recording from your Canvas Studio
to Canvas Assignment. Please open your Assignments from course navigation first.
1. Click the More External Tools icon
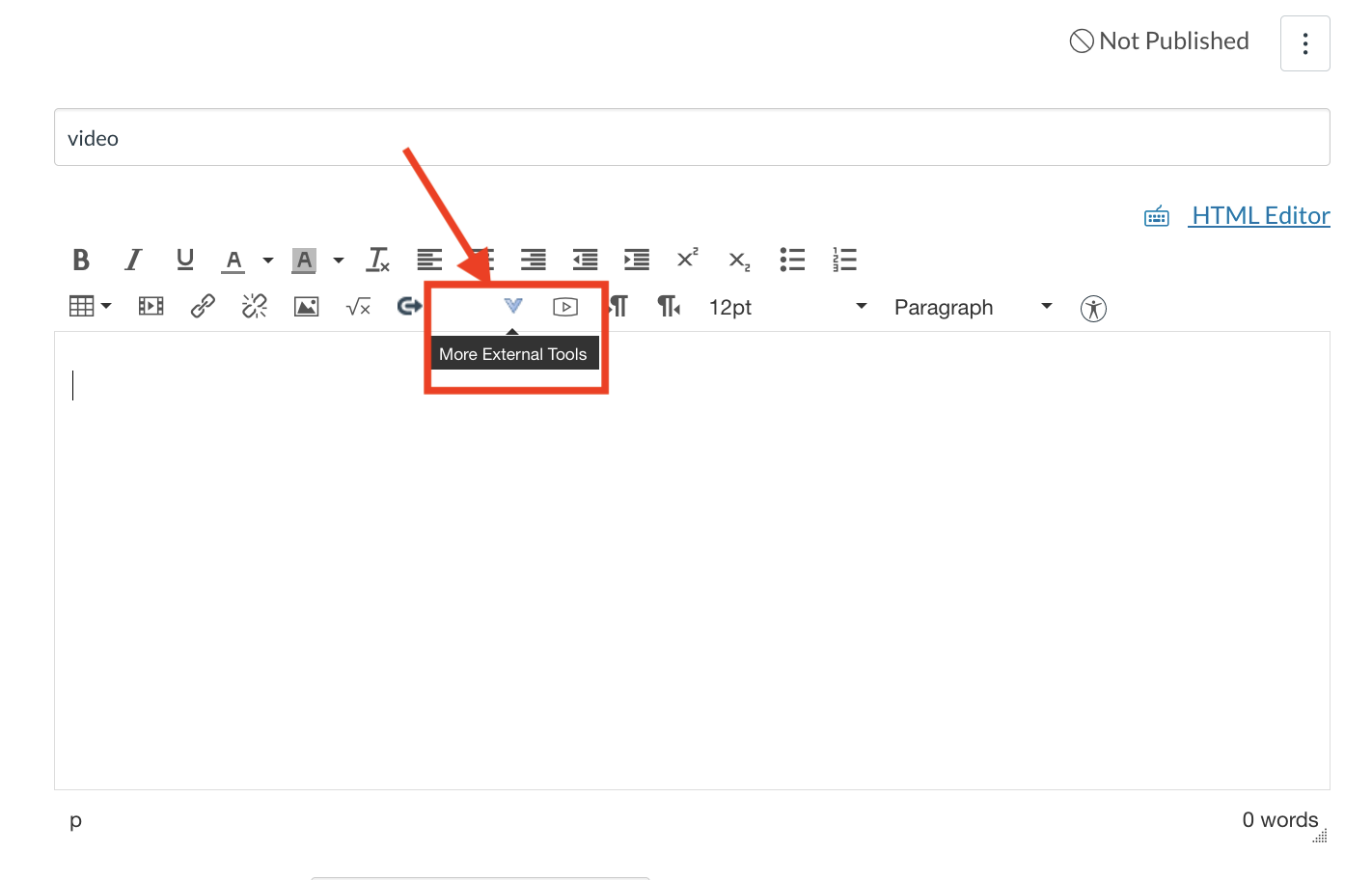
2. Select the video that you would like to embed to your assignment (You can find your recordings via your library or your course (depends on where you add your recordings.)
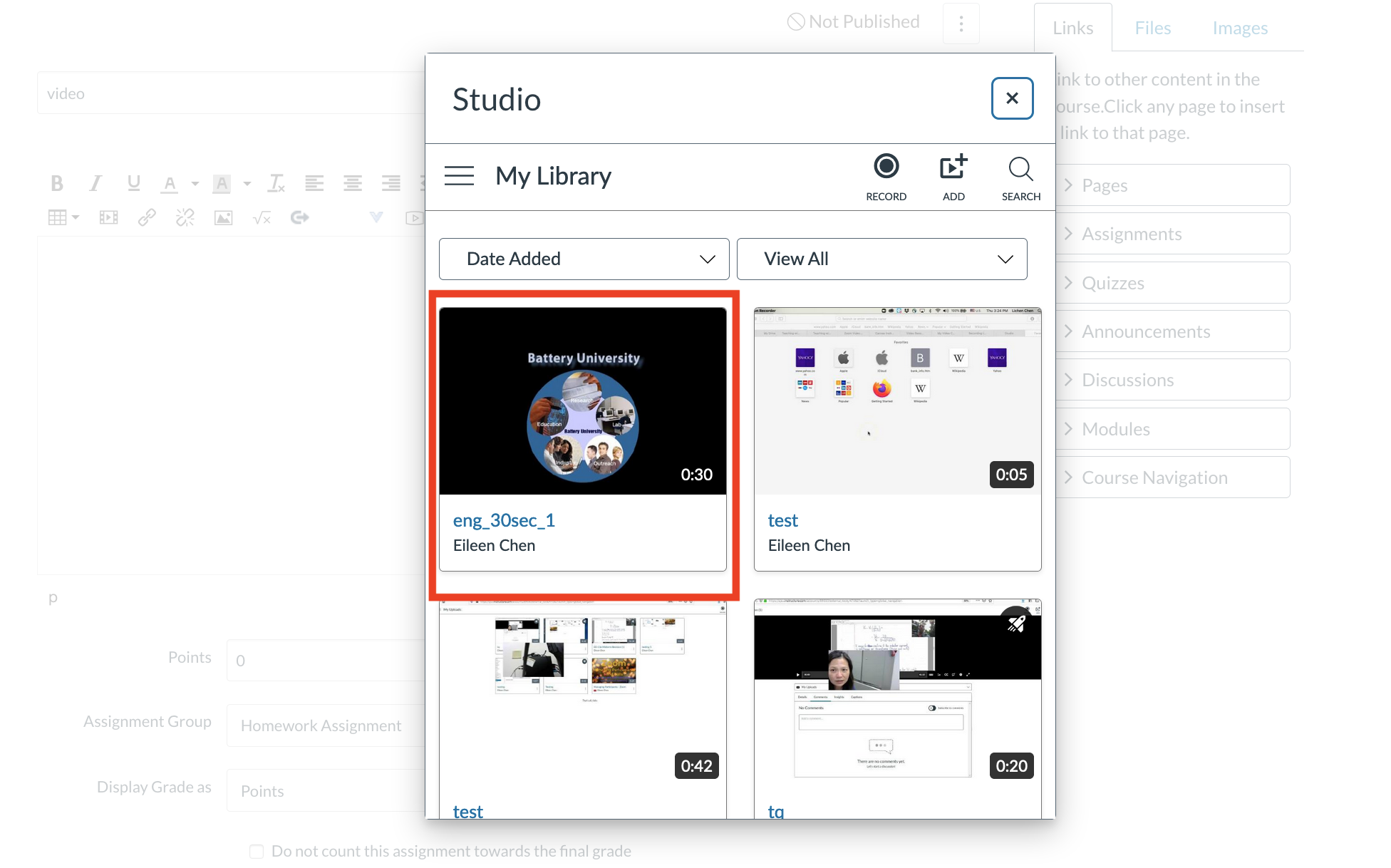
3. Disable the Display Download Option and Click Embed button to embed your recording on your Canvas Assignment (You can disable the “Allow Comments” as needed.)
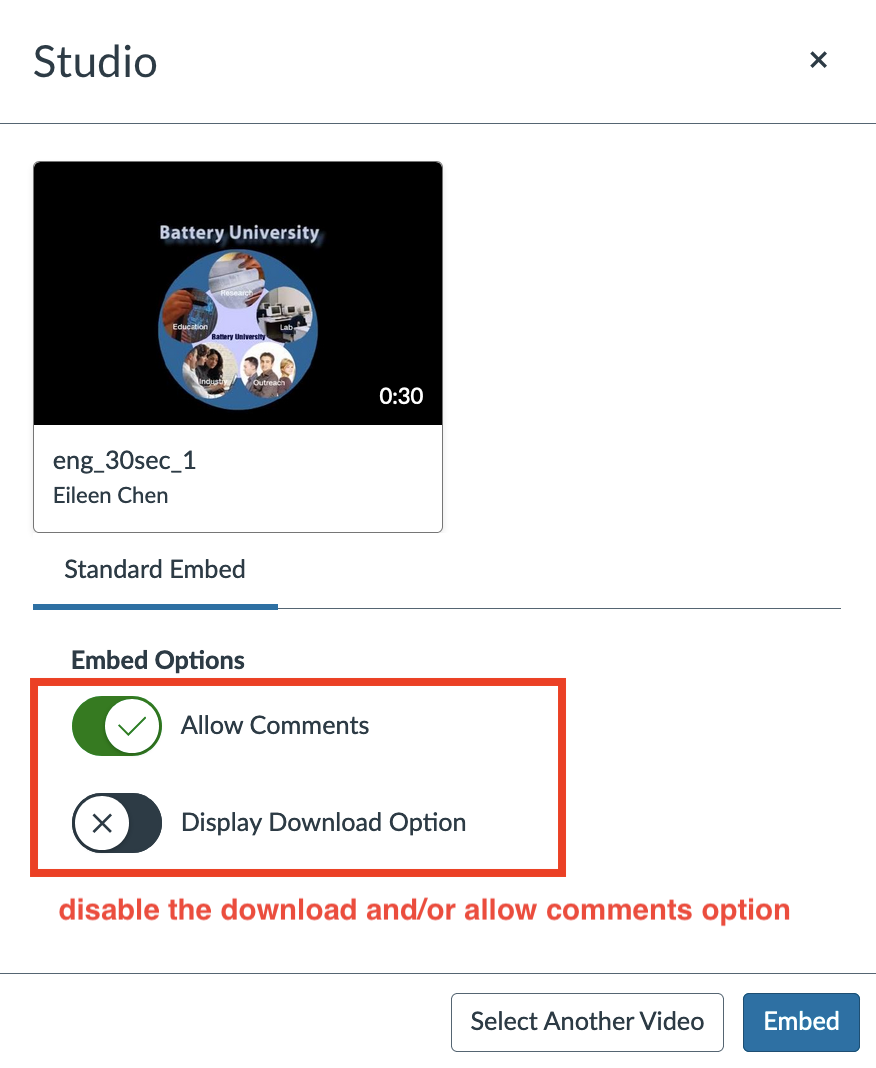
- The instruction below will guide you to add your recording from your Canvas Studio
to Canvas Assignment. Please open your Assignments from course navigation first.
How to make a video/video quiz with Arc Canvas (now called - Studio Canvas)