Requiring Authentication for your Classes and Meetings
Zoom offers the ability to require authentication for your classes and meetings. This guide will describe what Zoom authentication is, why it should get used, and when it should be used.
- Authentication Adds Another Security Layer
-
All SJSU Zoom meetings by default have passwords, but anyone with the meeting link details can join your Zoom meeting. That is fine until your link gets shared with a malicious person outside your class or meeting.
With authentication, your attendees also need to sign in to Zoom and be verified as valid Zoom users. Every CSU student and employee is a valid Zoom user, so this is a great feature to enable when everyone in your meeting or class is a CSU person.
-
- What are my options as a class instructor or meeting host?
-
There are three options to select regarding Zoom authentication.
1. Authentication for SJSU Zoom Accounts
For regular classes and for internal meetings, we advise authentication using “SJSU Zoom Accounts” when possible. This only authorizes people who are able to sign into Zoom with an SJSU ID using SJSU’s single sign-on.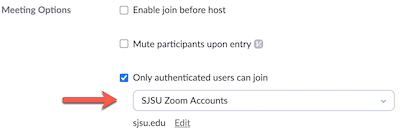
2. Authentication for Any Zoom Account
Instead of requiring an SJSU login for all participants, you may want to just require any Zoom account login. You can choose to authenticate using “Any Zoom Account.” This is a great option if the people you’re working with are also with the CSU (all CSU campuses use Zoom) or anyone else with a Zoom account. That will help you make sure the people who are joining your meeting are the people you invited.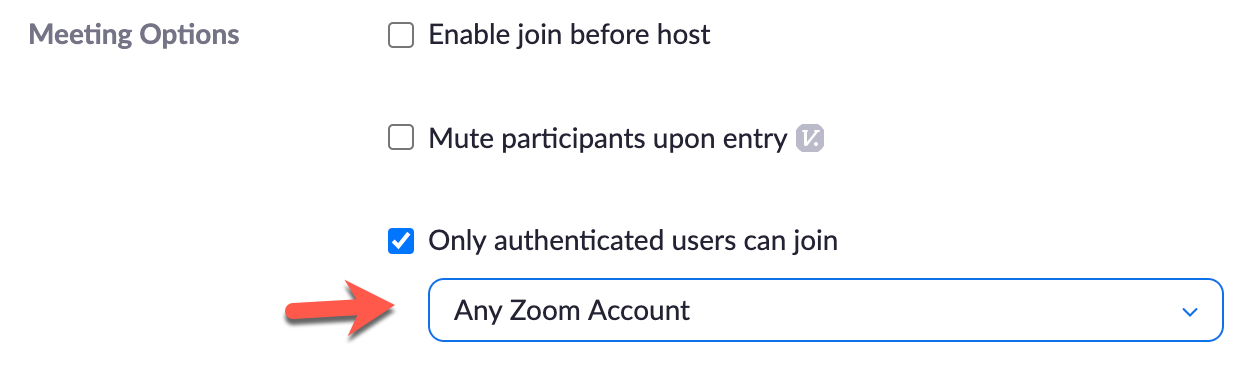
3. No Authentication
You can choose not to add this security method. There are plenty of cases where you should not enable authentication. For example, if you are presenting a class session with a visiting lecturer who isn’t an SJSU person, or if you are having a meeting with a vendor or other external party.
-
How do I schedule an authenticated meeting?
- On your computer using Zoom
-
If you’re scheduling with Zoom on the web, in the meeting options, check the “Only authenticated users can join” box and pick which authentication -- SJSU Zoom Account or Any Zoom Account.
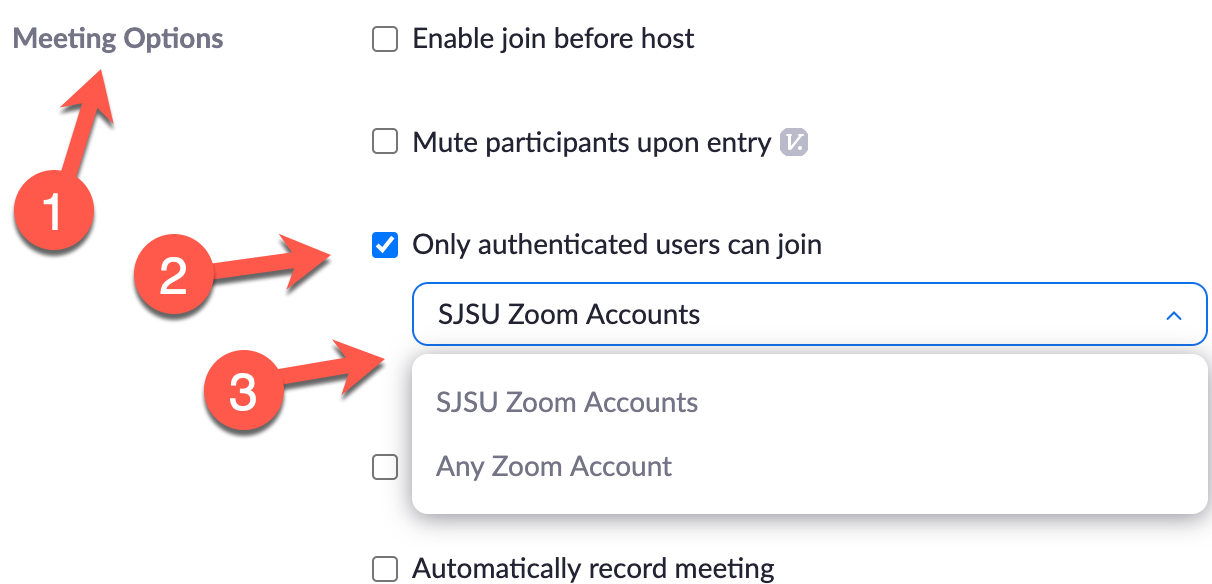
This setting is available on the Zoom desktop client under “Advanced Options.”
-
- On your computer using Canvas
-
If you’re scheduling with Zoom from within a Canvas course, in the meeting options, check the “Only signed-in users with specified domains can join meetings” box. Next, check the box “Include approved domains sjsu.edu” and (optional) type in a different domain.
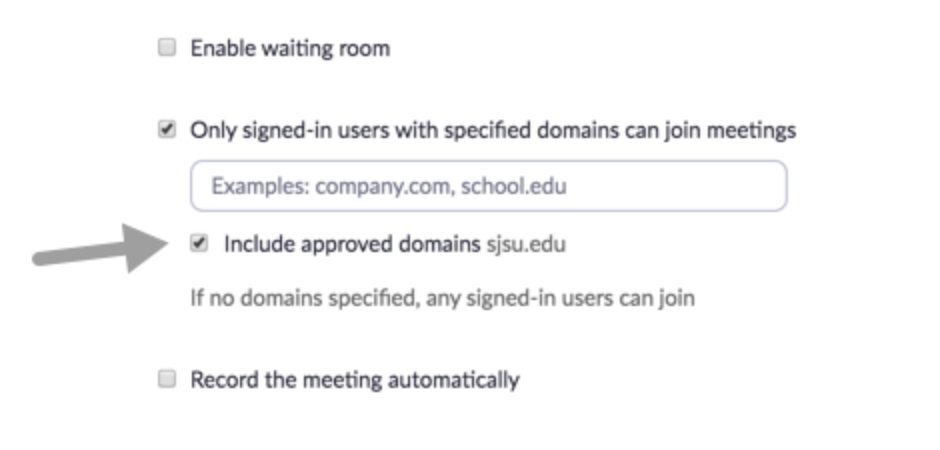
-
- On your computer using Google Calendar
-
To manage this if you’re using the Google Calendar integration, authentication to SJSU Zoom will be automatically selected.
To change that, first pick Zoom under “Add Conferencing."
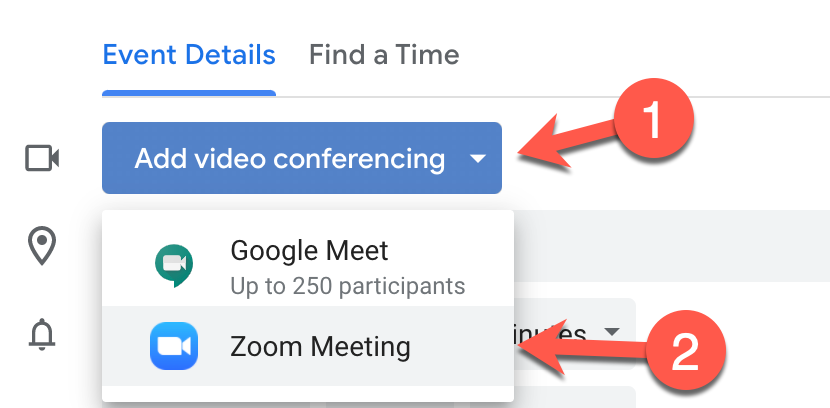
Then select the zoom icon over on the right-hand side of the calendar to open the settings.
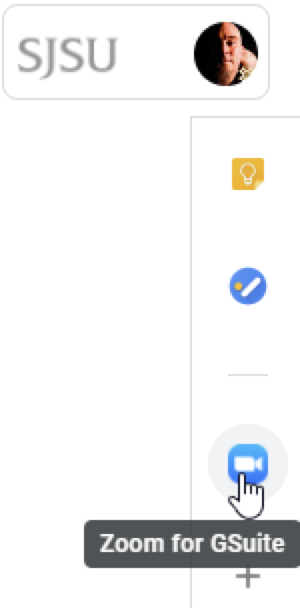
After you’ve opened the settings, you can pick the “Any Zoom Account” option or just switch authentication off.
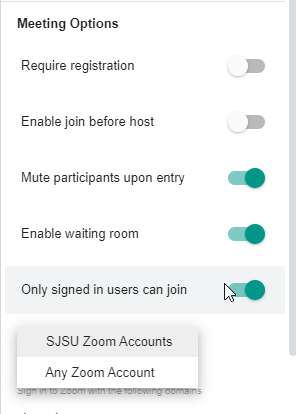
-
Holding an Authenticated Meeting
- What should I do when I start my authenticated meeting?
-
You have the option to prevent participants from renaming themselves. We strongly recommend unchecking the “Rename Themselves” setting in authenticated classes and meetings.
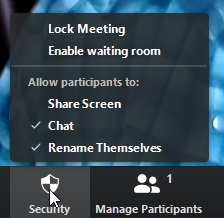
-
- What happens if I’m invited to participate in an authenticated meeting?
-
If you’re already signed in to Zoom, either in your web browser or in the Zoom desktop client, you’ll join the meeting.
If you’re not signed in to either, you will be prompted to log in or switch accounts.
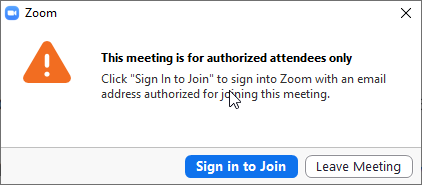
After you select “Sign in to Join” or “Switch Account” you’ll be taken to a Zoom login web page. Select the “Sign In with SSO” button.
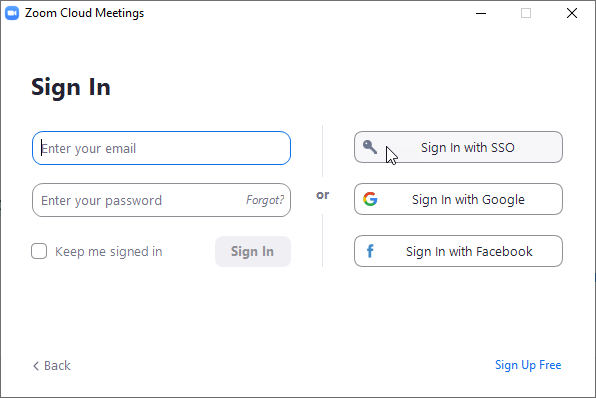
Finally, tell Zoom you’re signing in to SJSU by entering “sjsu” in the “Company domain” blank.
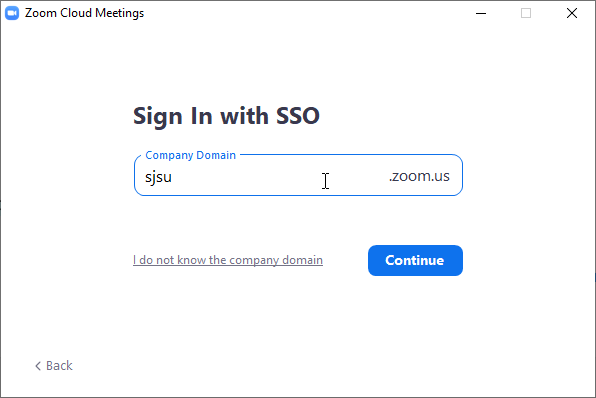
That will start the sign-in process and join you to the meeting.
-